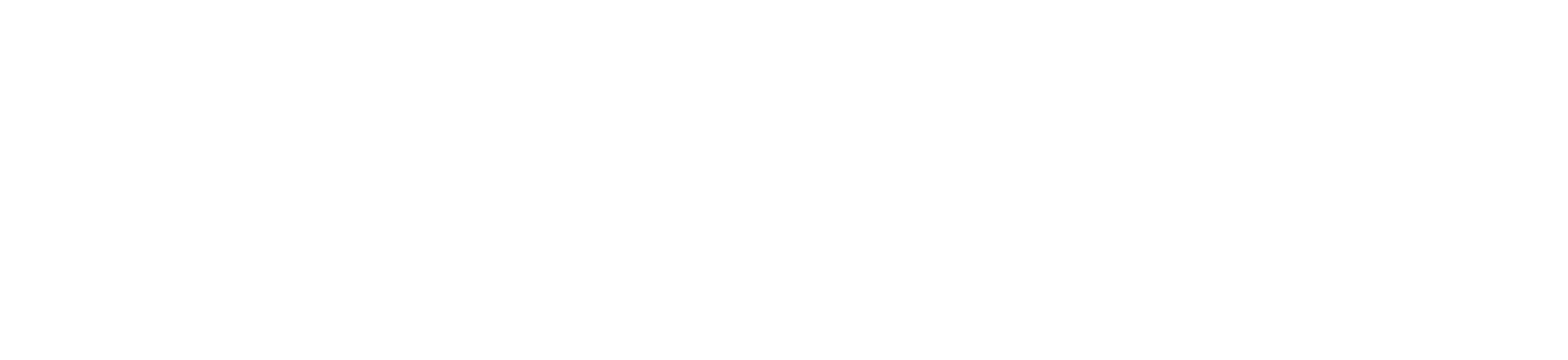AXS Mobile ID
MOBILE TICKETING – FREQUENTLY ASKED QUESTIONS
Congratulations! You have chosen AXS Mobile ID as your method of delivery for your tickets. Below are some pointers we hope you’ll find useful! If you have any questions, please contact the Box Office at 817-272-9595 or boxoffice@uta.edu.
HOW DO I GET INTO THE ARENA THE NIGHT OF THE EVENT?
Instead of a paper ticket, you can enter the College Park Center with the AXS Tickets app on your phone. Simply show your AXS Mobile ID barcode to the ticket taker who will scan it for entry. Watch the how-to video here. The AXS Tickets app is compatible with iOS for iPhone and with Android for Android devices. You can download the app here: AXS for iPhone or AXS for Android. After downloading the app, log in using the same email address and password used to purchase your tickets.
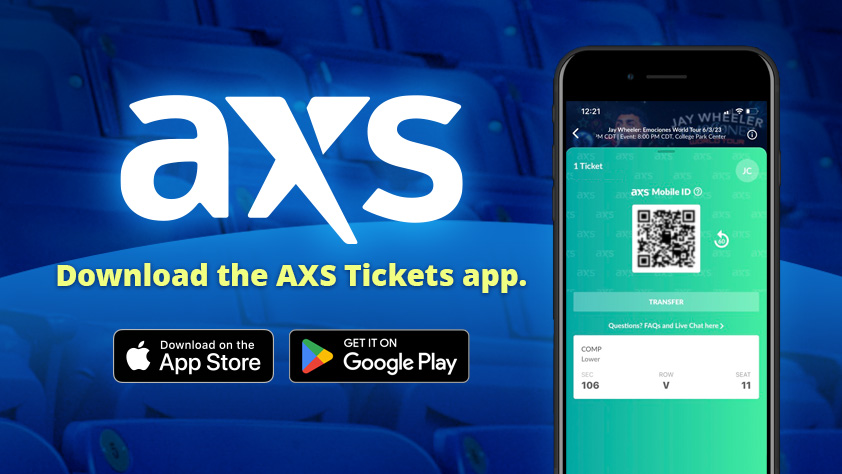
IF THE APP DOESN’T WORK AT THE GATE, CAN I STILL GET INTO THE EVENT?
Yes. Please go to the Box Office for assistance with AXS Mobile ID app issues.
DOES EVERYBODY IN MY PARTY NEED THEIR OWN AXS MOBILE ID?
No, each person does not have to have their own ID. If you have the tickets for your whole party, and you're all arriving at the same time, you can scan in your entire party with your AXS Mobile ID. If you have guests that will arrive separately from you, you can transfer them each a ticket. This allows them to create their own AXS Mobile account and enter with their own cell phone when they arrive.
HOW DO I TRANSFER SEATS?
To transfer seats:- Log in to your AXS Mobile account and click Tickets.
- Find the tickets you want to transfer.
- In the Action column, click the Transfer button. A page appears showing the details of the event.
- In the Which tickets do you want to transfer section, click each of the tickets you want to transfer. If you want to transfer all your tickets, click the select all link.
- In the To whom do you want to transfer these tickets section, enter the following information for the person you want to send the tickets to:
- First Name
- Last Name
- Re-enter Email
- Message to Recipient
- Recipient's Phone Number
- After you enter the necessary information, click the Preview 'Transfer' button. A page appears, summarizing the details of the event and to whom you're transferring the tickets.
- Click the Confirm Transfer button. A page appears, telling you the tickets have been transferred.
HOW WILL MY GUESTS KNOW WHEN THEY HAVE BEEN TRANSFERRED SEATS?
They will receive an email with the event details. They will need to follow the instructions in the email to create an AXS Mobile account, including downloading the AXS Tickets app.
ONCE MY GUESTS HAVE AN AXS MOBILE ACCOUNT, DO THEY HAVE TO ACCEPT THE TRANSFER EVERY TIME?
No. Once they have an account set up, they do not have to visit their account every time they are transferred seats. The seats will be automatically associated with their account.
CAN I CANCEL A TRANSFER?
It depends on whether the people you're transferring to already have an AXS Mobile account. If they already have an account, the seats are transferred instantaneously to their account, so you cannot cancel a transfer once you've initiated it. If the people you're transferring to do not have an AXS Mobile account and do not pick up the tickets you've transferred, you can cancel a transfer.